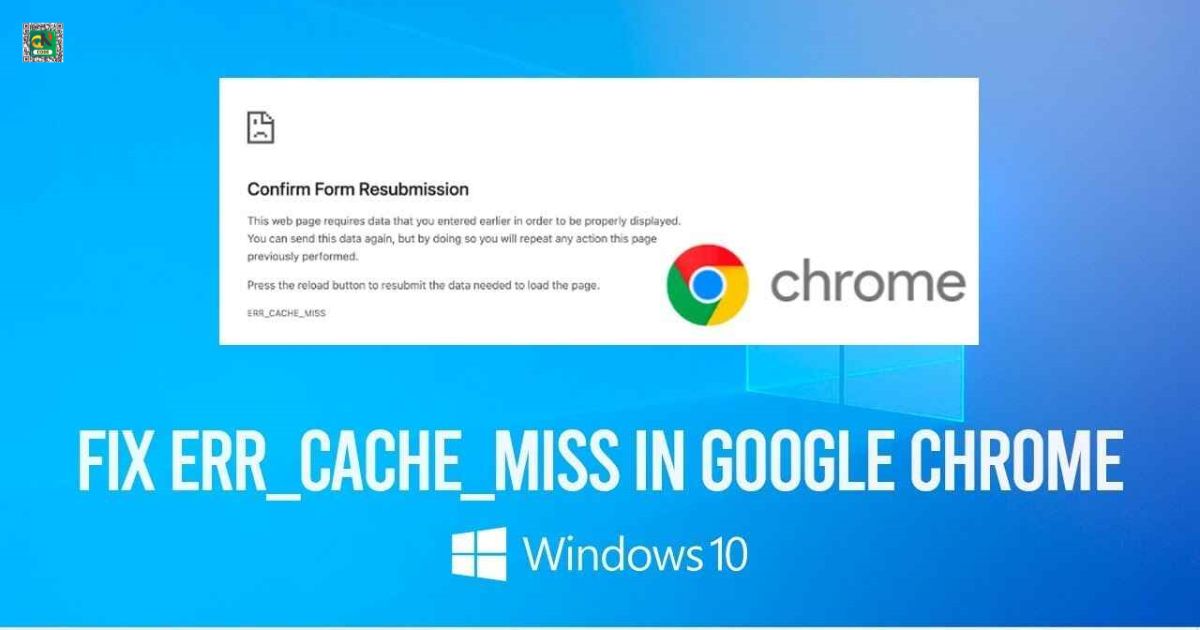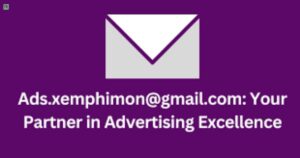Fix ERR CACHE MISS’ in Chrome refers to resolving a common browsing error in Google Chrome caused by cache issues or connection problems.Solutions include refreshing the page, clearing Chrome’s cache and checking for conflicting extensions.
Encountering this error can be frustrating, disrupting your browsing experience.But fear not.With a few simple steps, you can bid farewell to this pesky issue.Whether it is refreshing the page, clearing Chrome’s cache, checking for conflicting extensions, we have got you covered.Say goodbye to ERR CACHE MISS and hello to seamless browsing in Chrome.
Fixing ERR_CACHE_MISS in Chrome is essential for smooth browsing.This error often occurs due to cache issues and connection problems.Simple solutions include refreshing the page, clearing Chrome’s cache, and checking for conflicting extensions.With these steps, you will be back to seamless browsing in no time.
Refresh Page
If you encounter a glitch while browsing in Chrome, a quick fix might be as simple as refreshing the page.Just click the refresh button in the address bar or hit the F5 key on your keyboard to reload the page and potentially clear up any temporary issues.
You May Like This: How Do You Know If Someone Is Restrcting Your Use Of Messenger?
Clear Chrome Cache
When Chrome’s cache gets cluttered with old data, it can cause browsing problems like ERR CACHE MISS.To fix this, clear Chrome’s cache by going to the menu, selecting More tools, then Clear browsing data.Choose the time range and select Cached images and files before hitting Clear data.
Disable Conflicting Extensions
Sometimes, Chrome extensions can clash with certain web pages, leading to errors like ERR CACHE MISS.To troubleshoot this, disable all extensions by going to the menu, selecting More tools, then Extensions.Uncheck the Enable box for each extension, one by one, to identify the culprit.
You May Like This: Live Music And Entertainment In Belfast’s Cathedral Quarter
Reset Chrome Settings
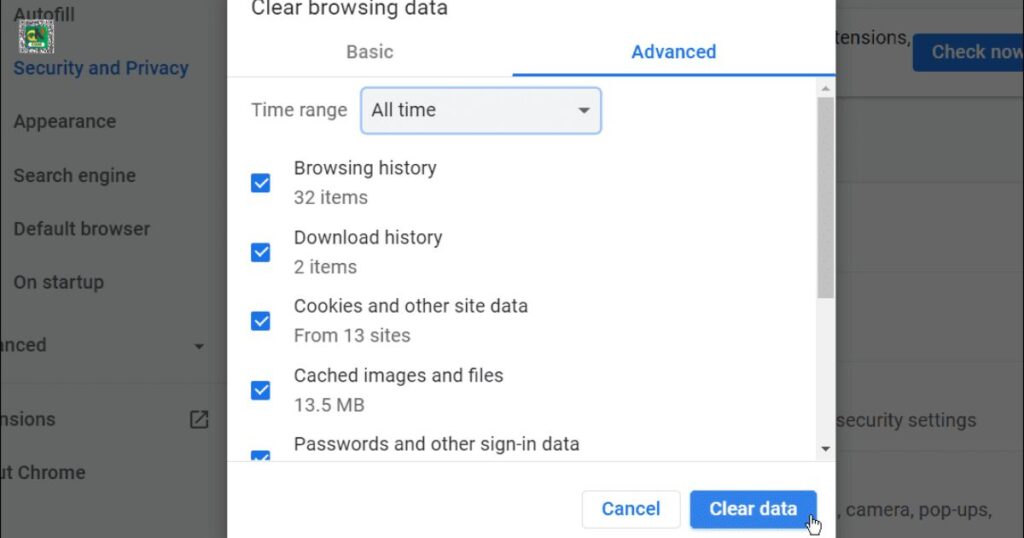
If Chrome is acting up, resetting its settings might do the trick.Head to Chrome’s settings, choose Advanced, then Reset and clean.Confirm the reset and Chrome will revert to its default settings, potentially solving any lingering issues.
CHECK FOR NETWORK CONNECTION ISSUES
Ensure your internet connection is stable to prevent Chrome from encountering cache errors. Test by loading other websites and checking signal strength, especially if using Wi-Fi.Restart your modem or router if necessary to troubleshoot network issues.
UPDATE CHROME
Keeping Chrome updated is crucial for smooth browsing. Check for updates by clicking the Chrome menu, selecting Help, then “About Google Chrome.” Chrome will automatically search for and install any available updates. Restart Chrome to apply the updates for improved performance and security.
TEMPORARILY DISABLE FIREWALL AND ANTIVIRUS
If you’re encountering browsing issues in Chrome, your firewall and antivirus software might be the culprit.Temporarily disable these programs and check if the problem persists.Remember to re-enable them once you have finished troubleshooting to keep your device protected.
HOW TO FIX YOUR CONNECTION IS NOT PRIVATE ERROR IN CHROME?
Your connection is not a private error in Chrome can be unsettling, but it’s often fixable. Start by clearing your browser cache and cookies, disabling browser extensions and ensuring your computer’s time and date are accurate.If the issue persists, consult with IT support or your internet service provider for further assistance.
WHERE IS GOOGLE CHROME CACHE LOCATED?
Google Chrome’s cache stores temporary files to speed up browsing.To find it, open Chrome and click the three vertical dots at the top right corner.Then, go to “More Tools” and select “Clear Browsing Data.” You can locate the cache files by typing “chrome://version/” into the address bar and finding the “User Profile” section, which includes the cache folder’s location.
HOW DO I REESTABLISH A SECURE CHROME CONNECTION?
Reestablishing a secure connection in Chrome is essential for safe browsing.Start by clearing your browser cache and cookies, updating Chrome to the latest version and ensuring your computer’s date and time are accurate.
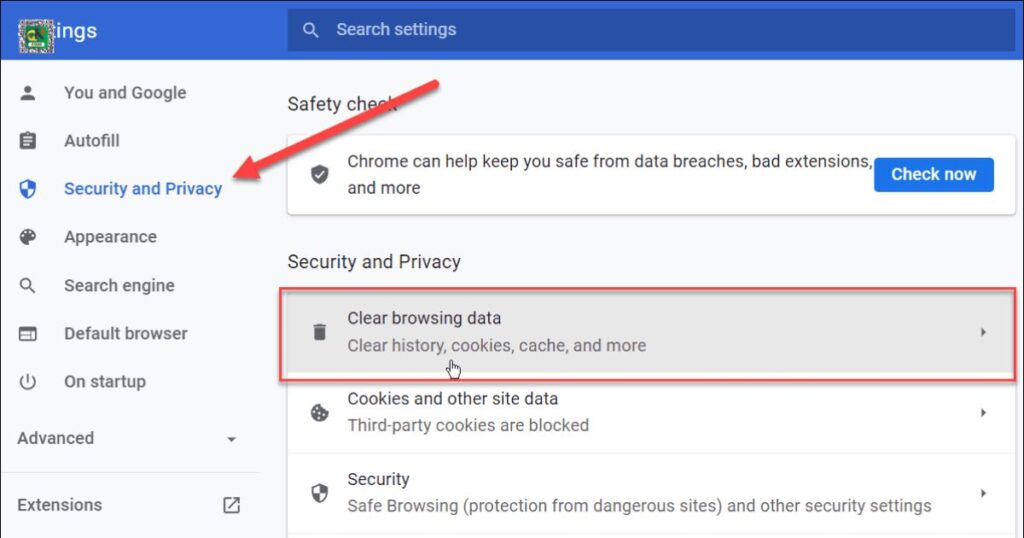
Disable conflicting browser extensions and check your computer’s security settings. If the issue persists, contact IT support or your internet service provider for further assistance.
HOW TO FIX NET: ERR CERT DATE INVALID ERROR ON CHROME?
Encountering the “NET ERR CERT DATE INVALID” error in Chrome indicates a problem with the website’s SSL certificate or your computer’s date and time settings. To fix this error, first, ensure your computer’s date and time are correct.
Then, clear your browser cache and cookies, update Chrome to the latest version and check the website’s SSL certificate for validity.If the error persists, consult with IT support or your internet service provider for further assistance.
FAQ’s
How do I disable the cache in Chrome?
To disable the cache in Chrome, go to Settings, click on Privacy and Security, then select Clear Browsing Data and uncheck the box for Cached images and files.
What does error cache miss mean?
The ERR CACHE MISS” error indicates that Chrome could not find a cached version of the requested webpage, often due to connection and cache issues.
How do I clear my Google cache?
To clear your Google cache, go to Settings, then Privacy and Security, select Clear Browsing Data, and check the box for Cached images and files before clicking Clear Data.
How do I clear cookies on Chrome?
To clear cookies on Chrome, go to Settings, then Privacy and Security, select Clear Browsing
Data and check the box for Cookies and other site data before clicking Clear Data.
Final Thought
Troubleshooting common issues in Chrome, such as the ERR CACHE MISS error and SSL certificate problems, can be resolved with straightforward steps outlined in this guide.By refreshing pages, clearing cache and cookies, updating Chrome and checking network connections, users can navigate the web smoothly and securely.
Additionally, understanding how to manage browser settings, disable conflicting extensions and locate cache files ensures a seamless browsing experience while maintaining privacy and security.With the simple yet effective solutions provided, users can overcome browsing hurdles and enjoy a hassle free experience in Chrome.