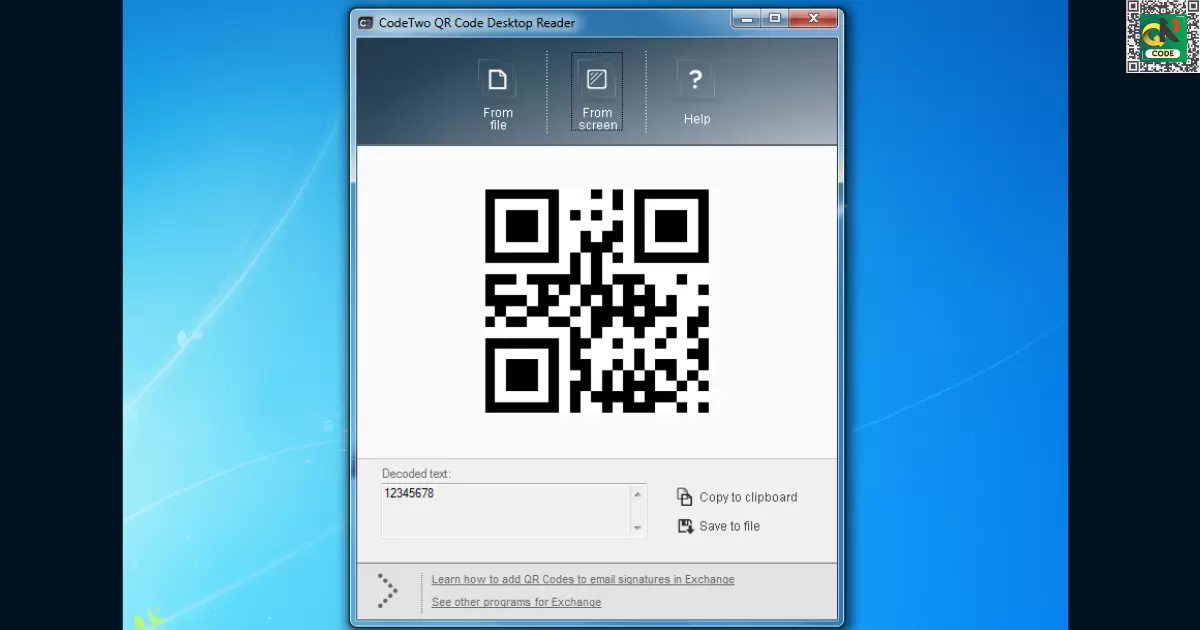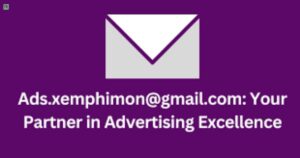QR codes on desktops refer to the unique matrix barcodes. That can store various information and are displayed or accessed through computer screens. These codes facilitate quick access to websites, apps or information without the need for manual input.
In an era where digital connectivity is paramount “Where to Find QR Code on Desktop” becomes crucial for streamlining online experiences. Where to find QR Code On Desktop can significantly boost efficiency. Despite often being overlooked these codes play a pivotal role in swiftly accessing information. Motioning their location within your desktop interface can greatly boost online interactions and productivity.
We will seek into the intricacies of locating QR Code On Desktop providing insights. Their common placements within applications, websites and operating systems. These codes efficiently on your desktop can transform. How you navigate the digital landscape, saving time and optimizing your online interactions.
Where is the QR Code On Desktop?
Locating the QR code on desktop is like finding a secret link to information. It’s usually hiding in plain sight waiting for you to see it. A QR code on desktop is a small square a bit like a puzzle that holds important info. It might be on a website or even in an app just waiting for you to scan it.
It’s in a corner of a website or inside a menu in an app. Other times you might need to look for a special icon that looks like a little square full of black shapes often associated with Join Telegram Chenal. Once you know where to peek finding these codes can make getting info a whole lot quicker and easier.
How Do I Access the QR Code Feature on my Desktop?
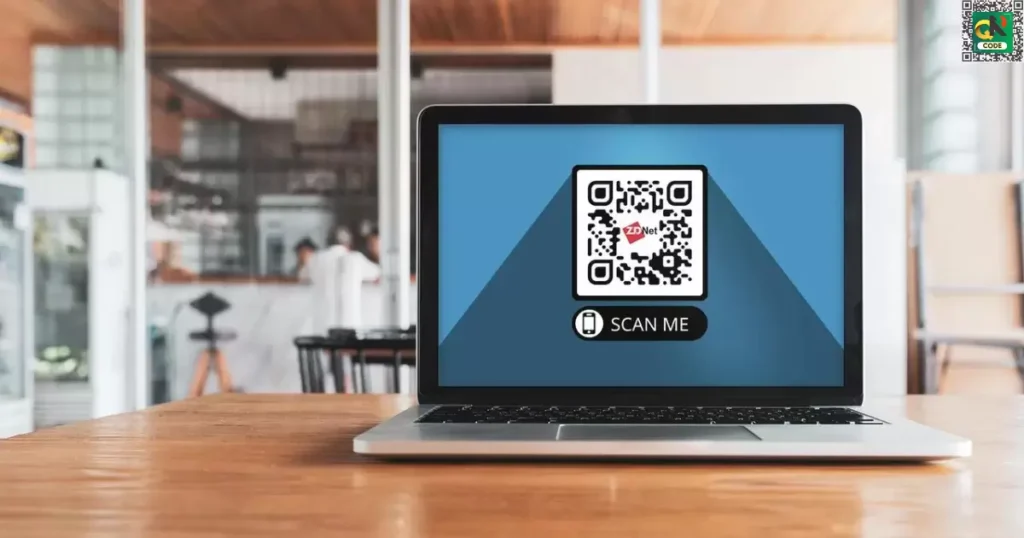
Getting to the QR code on desktop features is a bit like finding a hidden door. First you might want to check if the app or website you are using has a special button or menu for it. Sometimes, it’s right there in plain sight waiting for you to notice it. Other times you might need to dig a little deeper into the settings to uncover where it’s hiding.
If you are using an app look for a symbol that looks like a square made of tiny black shapes. It might say “QR” or have a camera symbol. Keep an eye out for a similar square shape with patterns inside it. Once you find this little icon or symbol just give it a click or tap. It might tell the magical QR code waiting for you to use it.
Use a QR code to Sign In The Desktop
Signing into your desktop becomes a breeze with the convenient use of QR codes. Cancelling the need for traditional usernames and passwords this method streamlines the login process. To implement this feature access the login or sign in screen on your desktop. Instead of entering credentials manually choose the QR code on desktop option.
Upon selecting the QR code sign in a scanning tool is activated. Simply position your device’s camera over the QR code displayed on another device or screen. The code is swiftly read granting you access without the hassle of typing. This secure and efficient method not only enhances user experience but also adds an extra layer of convenience to your desktop interactions. Grab the simplicity of QR code on desktop sign-ins for a quicker and more user friendly access to your desktop environment.
Set Up Desktop by Scanning QR Code
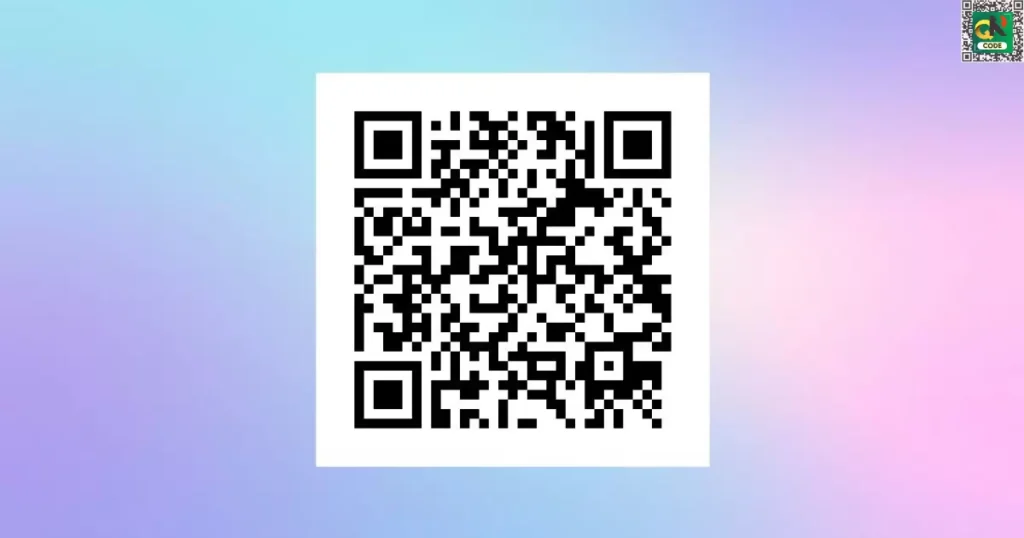
Effortlessly set up your desktop by scanning a QR code. Access settings launch the QR code scanner, position the code, follow prompts and enjoy a hassle free setup process.
- Open settings on your desktop device.
- Look for the “Scan QR Code” feature within the settings menu.
- Select the QR code scanner tool on your desktop.
- Hold your device’s camera to the QR code displayed on another screen or device.
- Allow the scanner to read the QR code and wait for a confirmation message.
- Follow on screen prompts to complete the desktop setup process.
- Double check that the scanned QR code has configured your desktop settings correctly.
- Once verified your desktop is ready to use according to the scanned QR code settings.
Sleuthing the Desktop for QR Codes
Sleuthing the desktop for QR codes is a swift and straightforward process that adds convenience to your digital interactions. Begin by accessing your desktop settings typically located in the system preferences or control panel. Once there navigate to the QR code on desktop section which is often designated for quick connectivity and setup.
Launch the QR code scanning tool usually integrated into the device’s camera or settings menu. With your camera positioned over the QR code, wait for the scanner to swiftly read and recognize the code. A confirmation message will signify success. Follow any on screen prompts to complete the process verifying that your desktop is now configured based on the information embedded in the QR code. This sleuthing approach simplifies tasks and ensures a hassle free experience making your desktop interactions more efficient and user friendly.
Steps I Take to Spot QR Code on My Desktop Screen
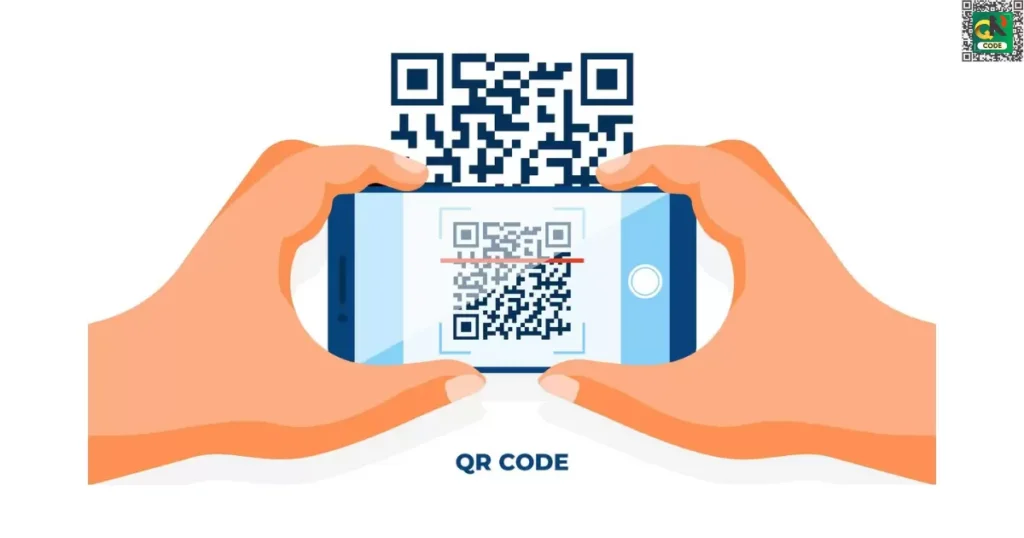
Quickly spot QR codes on your desktop screen with these simple steps. Open settings launch the QR code on desktop scanner position. The camera and follow on screen prompts for seamless integration.
| Step | Action |
| 1 | Open desktop settings. |
| 2 | Navigate to the ‘QR Code’ section. |
| 3 | Launch the QR code scanning tool. |
| 4 | Position the camera over the QR code. |
| 5 | Wait for the scanner to read the code. |
| 6 | Confirm successful code recognition. |
| 7 | Follow on-screen prompts for setup. |
| 8 | Verify desktop configuration for accuracy. |
I Look for QR Code Icon on Desktop Interface
Effortlessly accessing QR code functionality on your desktop involves a quick visual scan for the designated icon. Start by navigating to your desktop interface and look for the distinct QR code icon. This icon is typically strategically placed within the system tray or easily accessible through the main settings menu.
Once you spot the QR code icon click on it to admit the scanning tool. The desktop environment often integrates this feature for swift interactions. The intuitive prompts to launch the scanning tool position your device’s camera over the QR code on desktop and allow the system to seamlessly process the information. This user friendly approach boosts the overall desktop experience making QR code utilization both accessible and efficient for various tasks and configurations.
Identify QR Code Location on Different Desktop Operating Systems
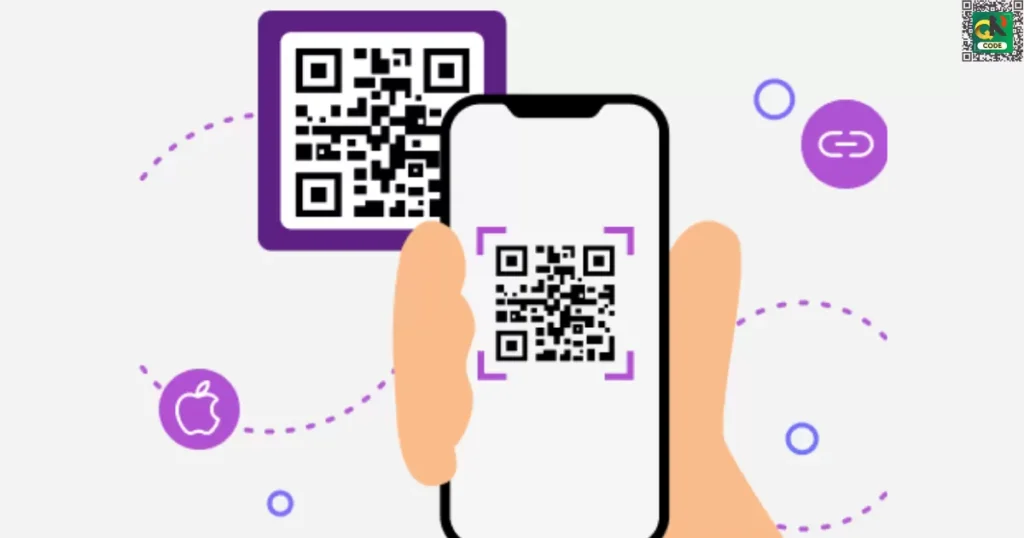
Easily set up your desktop by identifying the QR code on desktop location on various operating systems. Streamline configuration with step by step guidance tailored to Windows, Mac, Linux and Chrome OS.
Windows OS
Locate QR Code option in Windows settings to streamline desktop setup through easy scanning. Simplify configuration with this step by step guide.
Mac OS
Find QR Code functionality within Mac settings for a seamless desktop setup. Ensure a smooth configuration process with straightforward instructions.
Linux Distributions
Identify QR Code location on various Linux desktop environments. Try how to efficiently set up your desktop by scanning QR Codes on Linux systems.
Chrome OS
Realize where to find the QR code on desktop option on Chrome OS settings. Optimize your desktop setup experience on Chromebooks with this informative guide.
Cross Platform Considerations
Try commonalities and differences in QR Code location across diverse desktop operating systems. Navigate setup procedures effortlessly with insights into cross-platform considerations.
FAQ’s
Where can I locate the QR code feature on my desktop?
Typically, you can find it in the desktop settings menu or system tray. Look for an icon resembling a QR code.
Is the QR code functionality available on all desktop operating systems?
Yes, QR code features are commonly integrated into various operating systems including Windows, Mac, Linux and Chrome OS.
Can I use the QR code to sign in to my desktop securely?
Yes, many systems allow QR code on desktop sign-ins. Check your desktop settings for this option and follow the prompts for a secure login.
What if I don’t see the QR code option on my desktop?
Ensure your desktop operating system is up to date. If the feature is still missing consult the system’s help documentation or support resources.
Are there specific applications or software needed to utilize the QR code on my desktop?
In most cases no additional applications are required. The QR code functionality is often built into the desktop operating system. It is easily accessible without extra installations.
Conclusion
In the quest to streamline your desktop experience trying where to find the QR code proves to be a pivotal step. Whether you are on Windows Mac Linux or Chrome OS the QR code on desktop feature is designed to simplify tasks and enhance accessibility. By seeking into your desktop settings or scanning the system tray for the QR code icon you unlock a gateway to effortless interactions.
Swift sign-ins, seamless configurations and a desktop tailored to your preferences. As you navigate your desktop landscape the subtle QR code on desktop feature becomes a powerful tool in your hands. Now that you know where to find it, The potential applications and unlock a new level of efficiency. What surprising tasks could you simplify or enhance with the integration of QR codes into your desktop routine?