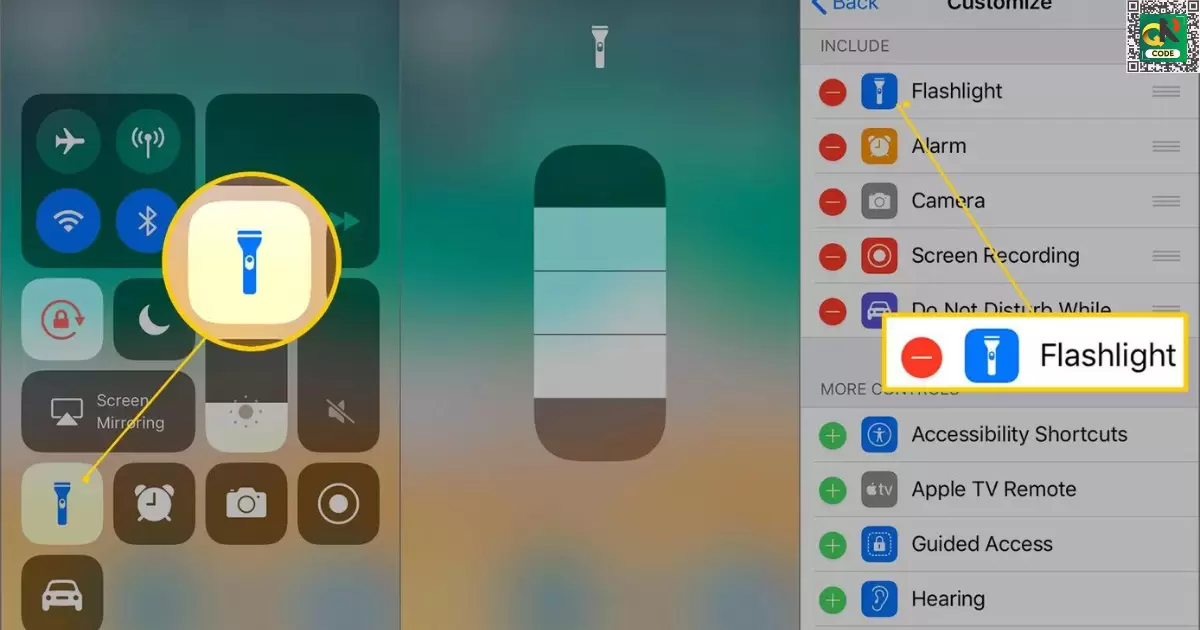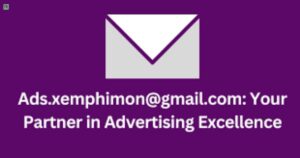A flashlight has become an indispensable tool transforming our smartphones. Into versatile gadgets capable of illuminating the darkest corners. A flashlight in this context refers to the built-in light feature integrated into smartphones providing a convenient and portable source of illumination.
Ever found yourself in the perplexing situation of asking “Why is my flashlight not working?” It’s a common predicament that smartphone users encounter. Whether you are navigating a dimly lit environment or seeking a quick solution during an emergency a malfunctioning flashlight can be frustrating.
My flashlight not working is not just a statement but a query that prompts a closer look at possible reasons behind the issue. The intricacies of flashlight not working malfunctions will gain insights into troubleshooting methods and practical solutions.
Understanding the Real Causes Behind Flashlight Not Working
The mystery behind flashlight malfunctions, including instances of your Phone Randomly Vibrating requires a closer inspection of the real culprits behind these issues. Often simple factors like low battery levels or accidental changes in settings can lead to unexpected disruptions in your flashlight’s functionality. Understanding these real causes empowers users in the USA to navigate through common problems efficiently.
One prevalent cause stems from the device’s battery levels. When your Flashlight not working falters. It’s prudent to check if your smartphone’s battery is running low. Inadequate power can compromise the flashlight’s performance.
Resolving Flashlight Issues on Android and iOS
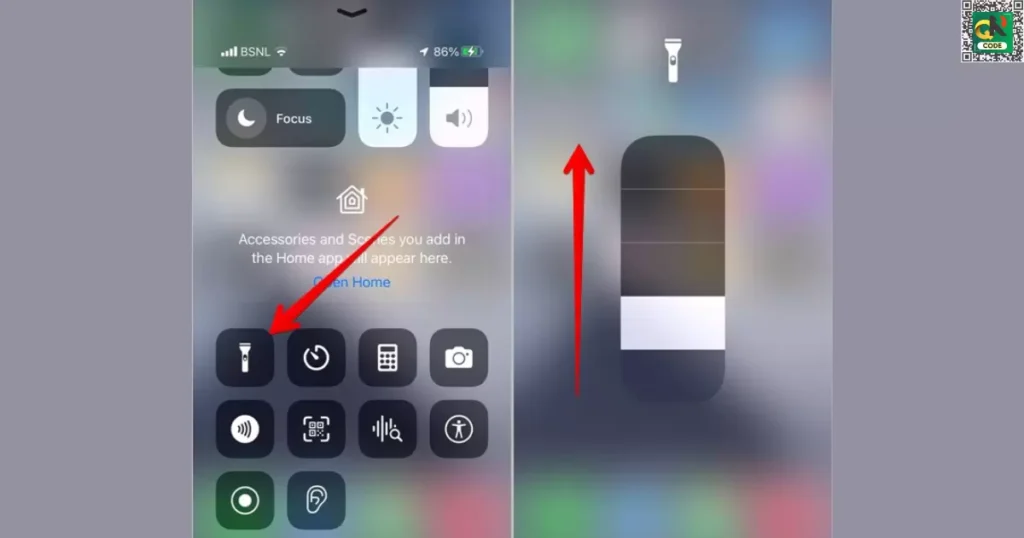
Navigate through Flashlight not working troubles on Android and iOS effortlessly. Resolve issues stemming from battery concerns, app permissions or device settings. Illuminate your path with step-by-step solutions for a smooth mobile experience.
Method 1: Verifying Your Device’s Battery Saver Mode
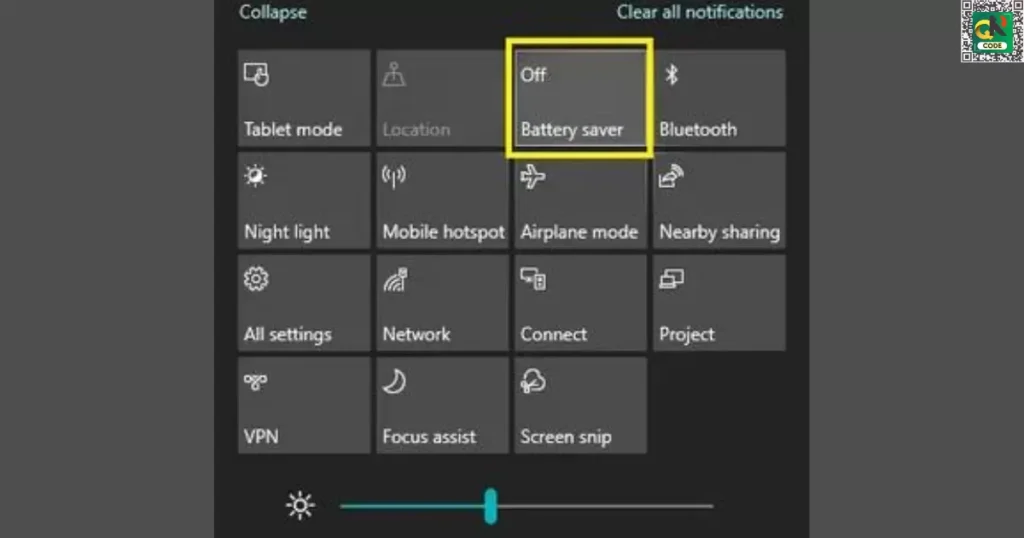
Establishing your device’s battery saver mode does not hinder your flashlight not working is a crucial step in resolving illumination issues. In the USA many users may not realize that activating battery saving features can impact the flashlight’s performance. By verifying and adjusting these settings you can guarantee that your flashlight not working operates at its full potential.
To check and modify battery saver settings on your device navigate to the system settings menu. Look for the ‘Battery’ or ‘Power’ section where you can toggle the battery saver mode on or off.
By disabling this mode such as dark mode you enable your flashlight not working to function optimally providing reliable illumination when needed. It’s worth noting that contrary to popular belief dark mode may not save your phone’s battery. Keep your path well-lit by understanding and managing your device’s battery-saving features for a smooth flashlight not working experience on Android and iOS in the USA.
Method 2: Engaging Professional Assistance for Complex Flashlight Issues
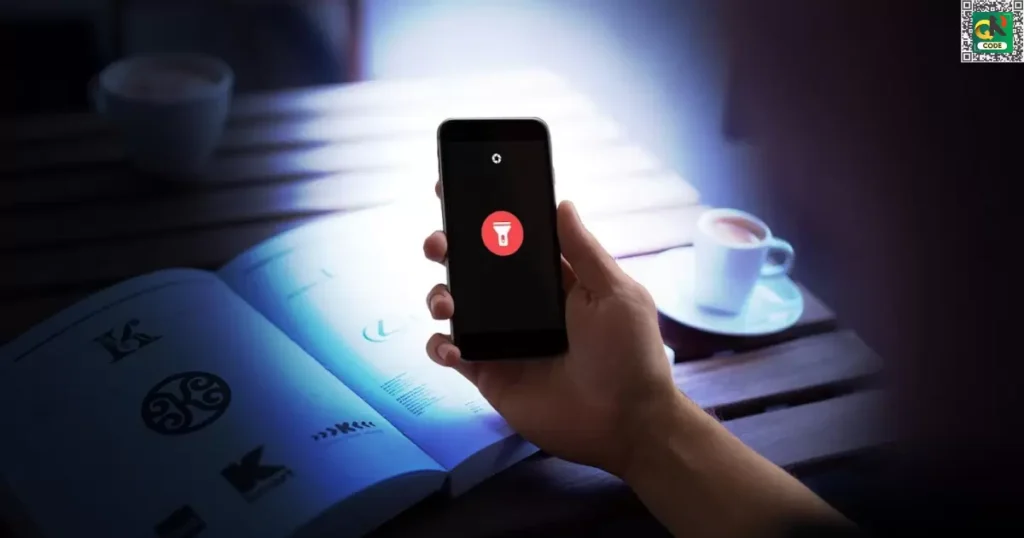
For intricate flashlight malfunctions seek professional assistance to ensure a swift resolution. Experts possess the knowledge and tools needed to tackle complex issues guaranteeing optimal flashlight not working performance on your Android or iOS device.
- When facing intricate flashlight malfunctions seek expertise from professionals.
- Professionals possess specialized knowledge and tools for diagnosing and resolving complex issues.
- Ensure optimal flashlight performance on your Android or iOS device with skilled assistance.
Method 3: Clearing Camera App Data to Restore Flashlight Functionalit
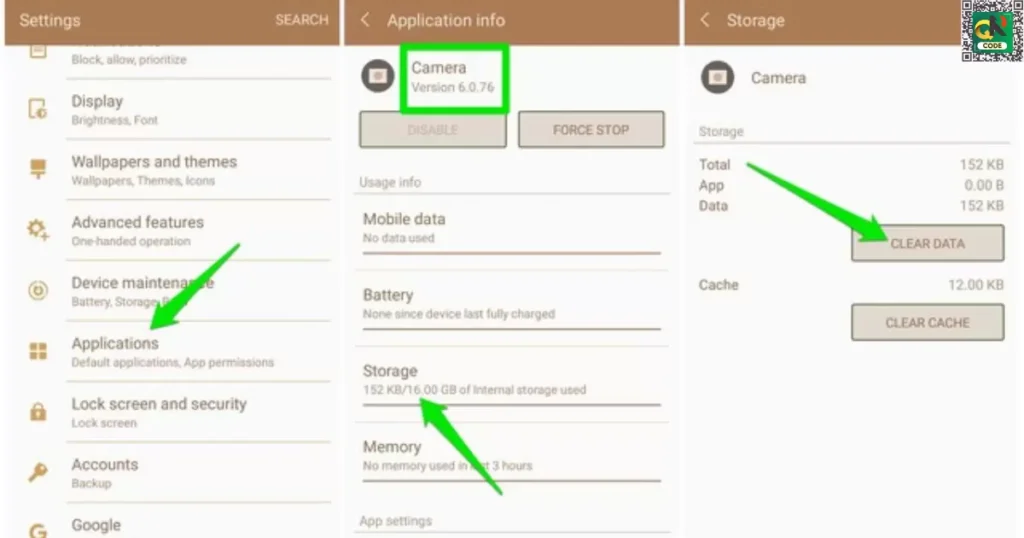
Restoring flashlight functionality on your smartphone can be as simple as clearing the camera app data. In the USA users often overlook the connection between the camera app and the flashlight not working but resolving issues may be just a few taps away.
To clear camera app data on Android or iOS navigate to your device’s settings. Locate the ‘Apps’ or ‘Application Manager’ section, find the camera app and select ‘Clear Data’ or ‘Storage.’ This step can eliminate potential conflicts and restore your flashlight’s smooth operation.
By understanding this quick solution users in the USA. Can effortlessly troubleshoot and illuminate their surroundings with a functional flashlight not working on their mobile devices.
Method 4: Identifying and Removing Recently Installed Applications

Pinpoint and eliminate potential issues with your flashlight not working by identifying and removing recently installed applications. Streamline your mobile experience on Android or iOS in the USA ensuring optimal performance and functionality.
Method 5: Performing a System Settings Reset for Lasting Solutions
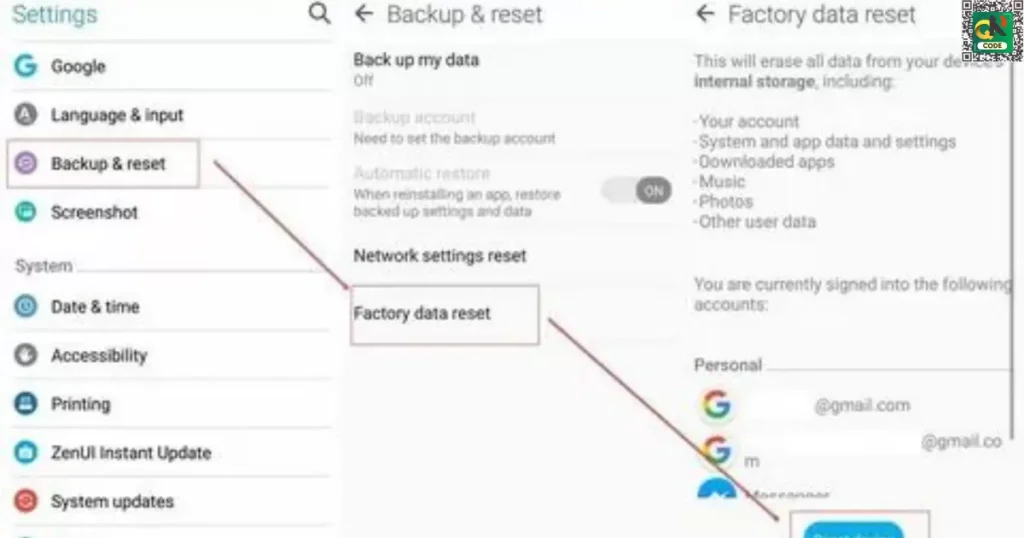
When facing persistent flashlight not working issues on your Android or iOS device performing a system settings reset can provide lasting solutions. In the USA, users often overlook the potential benefits of resetting system settings but this step can address underlying software conflicts affecting the flashlight’s performance.
To initiate a system settings reset on your smartphone navigate to the settings menu and locate the ‘System’ or ‘General Management’ section. Look for the ‘Reset’ option and choose ‘Reset Settings.’ Confirm your selection and your device will revert to default settings. This action can resolve conflicts, optimize performance and ensure a smoothly functional flashlight.
Access Settings
Open the settings menu on your Android or iOS device.
Navigate to System or General Management
Locate the “System” or “General Management” option in the settings menu.
Find Reset Options
Look for the “Reset” or “Reset Options” within the System or General Management settings.
Select Reset Settings
Choose the “Reset Settings” option among the available reset choices.
Confirm Action
Confirm your decision to proceed with the system settings reset.
Enter Security Credentials if Required
Input any necessary security credentials such as PIN or password.
Initiate Reset
Trigger the system settings reset process as prompted by your device.
Wait for Completion
This may take a few moments. Once completed your device will return to default settings potentially resolving lingering issues affecting your flashlight.
Method 6: Rest App Permission
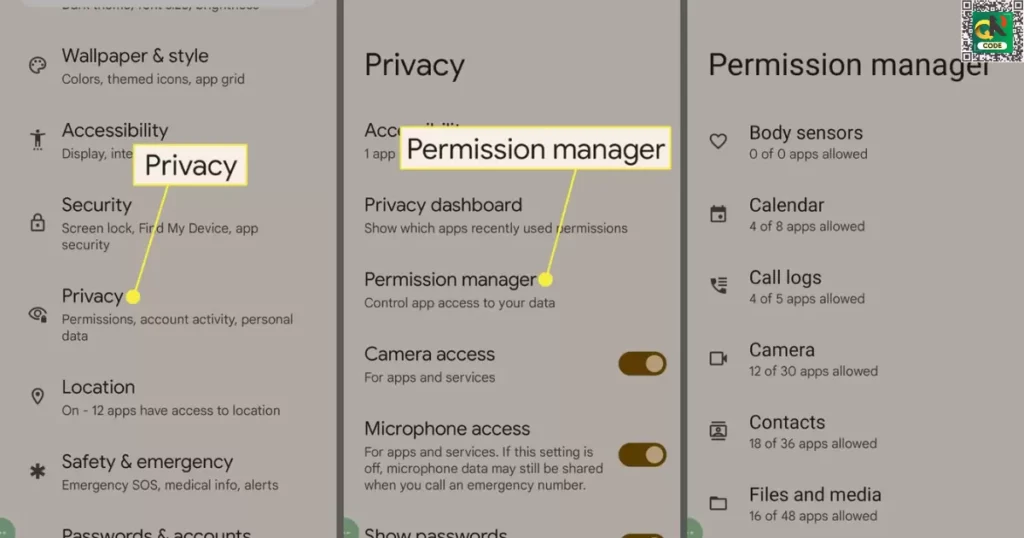
- Access device settings to begin restoring app permissions.
- Navigate to the “Apps” or “Application Manager” section.
- Locate the app linked to the flashlight within the list.
- Select “Permissions” to review and manage access settings.
- Ensure necessary permissions like camera or flashlight are enabled.
- Verify that recent app updates haven’t altered permissions.
- Address any conflicting settings affecting the app’s functionality.
- Regularly check and adjust app permissions for optimal performance on Android or iOS devices in the USA.
Method 7: Restoring App Permissions for Proper Flashlight Operation
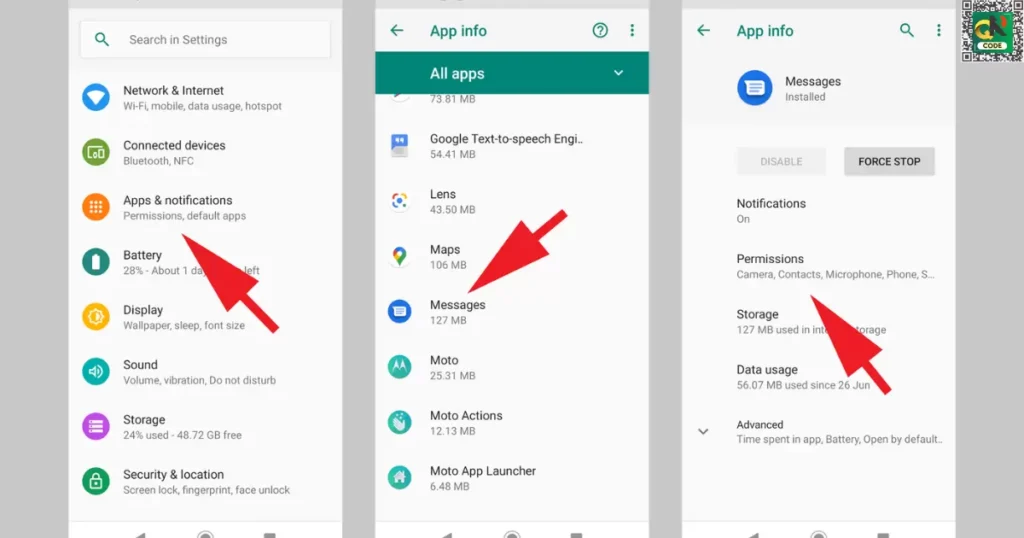
Ensuring proper flashlight operation on your Android or iOS device involves restoring app permissions. In the USA users may encounter flashlight not working issues due to changes or restrictions in app permissions. Understanding and managing these permissions can significantly impact the functionality of your device’s flashlight.
To restore app permissions access your device’s settings and navigate to the “Apps” or “Application Manager” section. Locate the app associated with the flashlight, select “Permissions” and ensure that the necessary permissions such as camera or flashlight access are enabled.
Additional Tips and Cautions for Flashlight Troubleshooting
Enhance your flashlight troubleshooting with additional tips and cautions. Navigate potential pitfalls by implementing expert advice ensuring a seamless experience on Android or iOS devices in the USA.
Insights into Flashlight Dysfunction: Why It Happens
Gain valuable insights into flashlight dysfunction and understand the reasons behind its occurrence. Uncover the common factors affecting flashlight not working performance on Android and iOS devices empowering users to troubleshoot effectively and ensure optimal functionality.
FAQ’s
Why isn’t my flashlight on my phone working?
Hear reasons behind your phone’s flashlight malfunction. Explore solutions for a quick fix and enjoy uninterrupted illumination on the go.
How do I get my flashlight back on?
Regain control of your flashlight with simple steps. Troubleshoot and illuminate your path effortlessly on Android or iOS devices.
How do I fix my disabled flashlight?
Resolve a disabled flashlight by checking battery levels, app permissions and system settings. Swiftly troubleshoot and restore functionality on your device.
Why is my iPhone flashlight disabled?
Hear reasons behind your disabled iPhone flashlight. Explore solutions to reinstate functionality and ensure optimal performance for illumination needs.
Conclusion
Why Is My Flashlight Not Working? We have journeyed through the intricacies of mobile devices discovering potential hitches and practical solutions. From verifying battery settings to engaging professional assistance. The path to a well-lit smartphone experience lies in understanding the nuances of flashlight malfunctions.
As you reflect on the insights shared, consider how these troubleshooting methods align with your own experiences. A smooth flashlight operation contributes to the efficiency of your device and by exploring these strategies you empower yourself to navigate the dark corners of technical challenges.